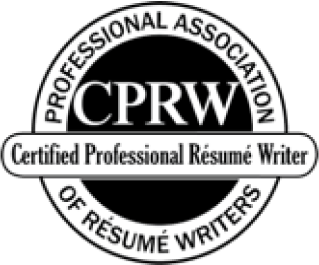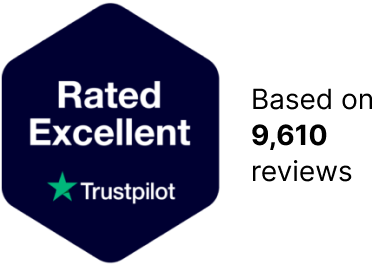Contact Us
Need to talk to someone? Here’s how:
Call Us
United States
- Mon – Fri
8:00 AM – 8:00 PM CST
- Sat
8:00 AM – 5:00 PM CST
- Sun
10:00 AM – 6:00 PM CST
Australia
- Mon – Fri
8:00 AM – 8:00 PM AEST
- Sat
8:00 AM – 5:00 PM AEST
- Sun
10:00 AM – 6:00 PM AEST
Canada
- Mon – Fri
8:00 AM – 8:00 PM CST
- Sat
8:00 AM – 5:00 PM CST
- Sun
10:00 AM – 6:00 PM CST
New Zealand
- Mon – Fri
8:00 AM – 8:00 PM NZST
- Sat
8:00 AM – 5:00 PM NZST
- Sun
10:00 AM – 6:00 PM NZST
United Kingdom
- Mon – Fri
9:00 AM – 9:00 PM GMT
- Sat
9:00 AM – 9:00 PM GMT
- Sun
9:00 AM – 9:00 PM GMT
Locations
BOLD LLC
City View Plaza II, 48 Road 165
Suite 6000, Guaynabo, PR 00968
Puerto Rico
Auxiliant S.à.r.l.
1A, rue Thomas Edison,
L-1445 Strassen
Luxembourg
See What People Are Saying About Resume Now
Helpful Account FAQ
Manage Your Resume Now Account
You will find the login button in the top row of links on https://www.resume-now.com.
Sometimes a glitch occurs that makes it difficult to log in. Try any of the following:
1. Clear your browser’s cache.
- On Google Chrome:
- Click the three vertical dots at the top right.
- Click “Delete Browsing Data.”
- At the top of the window, choose a time range. To delete everything, select “All Time.”
- Check the boxes next to “Cookies and other site data” and “Cached images and files.”
- Click “Delete data.”
- On Apple Safari:
- The easiest way to clear your cache is to press the Command, Option, and letter “E” keys on your keyboard simultaneously.
- Another way to clear your cache on Safari is to click the “Safari” tab at the top of your screen, choose “Settings,” and then select “Privacy.”
- Next, click “Manage Website Data” and select the “Remove All” button to delete all cached website data or choose to delete data for specific sites.
- When finished, click “Done.”
- On Microsoft Windows:
- Press the Control, Shift, and Delete keys on your keyboard at the same time.
- Select “All time” under the “Time range” dropdown menu, select “Cache” or “Cached images and files,” and then click “Clear data.”
2. Refresh the page.
3. Try to access your Resume Now account from a private browser window or an incognito window on Chrome.
If none of the above steps works, reach out to our friendly customer service representatives. They’re here to help!
Need a new password? Don’t worry! We can reset it for you here.
Try any of the following:
1. Refresh your page.
2. Clear your Google Chrome cache:
- In Google Chrome, open a new tab or browser window.
- Click the three vertical dots at the top right.
- Click “Delete Browsing Data.”
- At the top of the window, choose a time range. To delete everything, select “All Time.”
- Check the box next to “Cookies and other site data” and “Cached images and files.”
- Click “Delete data.”
- Try again to download your document.
3. Delete your Google Chrome browser history.
- In Google Chrome, open a new tab or browser window.
- Click the three vertical dots at the top right and then click “History.”
- Click “History” again in the drop-down menu.
- On the far left of the page, click “Delete Browsing Data.”
- Under “Time range” in the small pop-up window, click “All time.”
Once done, go back to Resume Now and log in to your account. If the issue continues, contact us.
Product and Service Support
With full access to Resume Now, you can:
- Create unlimited resumes and cover letters to match using Resume Now’s AI Resume Builder.
- Quickly download and print unlimited resumes and cover letters in PDF, MS Word, .txt, and RTF formats.
- Store your resumes and cover letters to access or edit anytime.
- Access thousands of resumes and cover letter examples for an extensive range of industries.
- Check your resume for grammar, spelling, and other common mistakes instantly with Resume Check.
- Search Resume Now’s extensive jobs network by industry, location, or company.
- Anticipate interview questions and learn how to answer them quickly.
- Get real-time salary information for jobs in your field and location.
- Learn when and how to follow up on job applications and how to negotiate offers.
- Try logging out of your account and then logging in again.
- If you are using Google Chrome, then clear your cache:
- Click the three vertical dots at the top right.
- Click “Delete Browsing Data.”
- At the top of the window, choose a time range. To delete everything, select “All Time.”
- Check the boxes next to “Cookies and other site data” and “Cached images and files.”
- Click “Delete data.”
- Try again to download your document.
- You can easily download a .txt version of your resume or cover letter for free at any time by logging in to your Resume Now dashboard, going to your saved documents, selecting “Download,” and choosing the “plain text” file format.
- If none of the above resolves your concern, then contact us for assistance.
There could be a few reasons why your document won’t print. Try the following:
- Make sure you download your resume to your computer and save it as either a PDF, Word Document (.docx), or plain text (.txt) file.
- Check to be sure your printer is on.
- If your printer is on, then restart it.
- Restart your computer and try again.
- If none of the above works, then contact us.
Log in and try the following steps to fix spacing/margin issues:
- Go to your dashboard.
- You should see a pencil icon in the center of the resume image. Click the pencil icon. You will be taken to the editing tool.
- Look for three tabs at the bottom of the editing tool: “Template,” ”Formatting,” and “Color.”
- Go to the “Formatting” tab. From there, you will see tools that will allow you to easily adjust the spacing, margins, and font sizes of your resume.
- Click “Save & Next” to save your changes.
- Our Certified Professional Resume Writers can ensure your resume is polished and professional.
- Make sure you are using an acceptable format. Our Resume Now’s AI Resume Builder accepts the following: .doc, .docx, PDF, RTF, or TXT.
- If you are using one of the above documents, then reach out to us for help.
Google Chrome is our most compatible browser. Please use it to log in to your account if you haven’t already, and try again.
You can also delete your cache:
- On Google Chrome:
- Click the three vertical dots at the top right.
- Click “Delete Browsing Data.”
- At the top of the window, choose a time range. To delete everything, select “All Time.”
- Check the boxes next to “Cookies and other site data” and “Cached images and files.”
- Click “Delete data.”
- On Apple Safari:
- The easiest way to clear your cache is to press the Command, Option, and letter “E” keys on your keyboard simultaneously.
- Another way to clear your cache on Safari is to click the “Safari” tab at the top of your screen, choose “Settings,” and then select “Privacy.”
- Next, click “Manage Website Data” and select the “Remove All” button to delete all cached website data or choose to delete data for specific sites.
- When finished, click “Done.”
- On Microsoft Windows:
- Press the Control, Shift, and Delete keys on your keyboard at the same time.
- Select “All time” under the “Time range” dropdown menu, select “Cache” or “Cached images and files,” and then click “Clear data.”
After you clear your cache, close your browser and reopen it. If you are still unable to easily make, edit, and download several versions of your resume, reach out to us for help.
Did you download the file in the proper format requested by the employer in Google Chrome before uploading it to an email message and sending it to the employer?
- If not, then using Google Chrome, download your resume and save it. Note: Check the job description to see if the employer requests a specific file type (doc, .docx, PDF, ODT, RTF, or TXT). If so, then save your file in that format. If not, then save it as a PDF or .docx.
- Attach your saved file to an email message and send it to yourself to test it.
- If that works, then employers should be able to open the document when attached to an email.
- If the problem continues, contact us.
- Refresh the page.
- Clear your Google Chrome cache:
- Click the three vertical dots at the top right.
- Click “Delete Browsing Data.”
- At the top of the window, choose a time range. To delete everything, select “All Time.”
- Check the boxes next to “Cookies and other site data” and ”Cached images and files.”
- Click “Delete data.”
- Try again to download your document.
- Try accessing Resume Now from a private browser window or an incognito window on Google Chrome.
- To open incognito mode in Google Chrome:
- Open Chrome. Click on the three vertical dots in the upper right corner.
- Choose “New Incognito Window” to open a new private browsing window.
- To enable private browsing on a Mac:
- Open Safari. Navigate to the menu bar and choose “File.”
- Click on the “Private Window” option to open a private window.
- To enable private browsing on Internet Explorer:
- Open Internet Explorer. Click on the gear icon in the upper right corner.
- Choose “Safety” from the drop-down menu. Then choose “InPrivate Browsing” to open a private window.
Note: If you are trying to access Resume Now from a computer that is not your own, then you might be behind a firewall, which blocks access to some websites.
If none of the above fixes your issue, contact us.
If your computer suddenly stops responding, try the following steps:
- Unplug any devices that are plugged into your computer.
- Shut down your computer.
- Unplug your computer from the wall outlet.
- Wait 20 seconds, then turn your computer on and try visiting Resume Now.
Resume Now’s AI Resume Builder is most compatible with Google Chrome, so it may help to switch browsers if you’re having issues creating your resume.
There could be several reasons for this. Try any or all of the following:
- Make sure you have a stable internet connection. Our builder saves changes to your resume in real-time, so if you have an unstable connection, then chances are your work will not be saved, or it will be saved intermittently.
- If you aren’t already, use Google Chrome to log into your Resume Now account.
- Empty your Google Chrome cache:
- Click the three vertical dots at the top right.
- Click “Delete Browsing Data.”
- At the top of the window, choose a time range. To delete everything, select “All Time.”
- Check the boxes next to “Cookies and other site data” and “Cached images and files.”
- Click “Delete data.”
- Try again to save your document.
If you have tried all of the above and still can’t save your work, contact us.
Payment and Subscription Information
Look for this text on your billing statement: “ResumeNow,” “Resume-Now.com,” “BLD*Resume-Now.com,” or “PayPal *RESUME-NOW.”
There are a few things you can try:
- Search your emails to confirm if you have an account. Search your spam/junk folders as well.
- On the sign-in page, try to log in. If it works, then chances are you have an account with us. If you can’t log in, click “Forgot password,” then enter your email address and click “Submit.” If you have an account with us, we’ll send you an email message with a link to reset your password. If you don’t receive an email message with a link and you don’t find one in your spam folder, then chances are you do not have an account with us.
- If you tried the above and are sure you do not have an account with us, contact us for further assistance.
Contact us by phone, email, or chat, and Resume Now’s customer service team will be happy to assist you. You also have self-serve options in your dashboard.
Your email service might have directed our cancellation/refund/subscription confirmation message to your email’s spam/junk folder. Please search for it there, and if you do not find it, then contact us.
If you are a CCPA-registered customer
You can request that we delete all of the information about you that we have in our records, or you can request a copy of this information by taking the following steps:
- Log in to your account.
- Go to our Privacy Policy page and follow the instructions in section 6(e) or 6(g).
- Let us know if we can help you with anything else.
If you are registered as a CCPA Soft Registration
Go to our login page and click “I didn’t create an account.” We will send you an email message with instructions to verify your identity. Once verified, you can manage your data by following the instructions in section 6(e) and 6(g) on our Privacy Policy page.
To unpublish your professional profile, follow the steps below. This will make your profile no longer visible:
- Enter your account settings: Locate your account settings and open them to find the unpublish option.
- Find the unpublish option under “Privacy Settings”: Beneath “Privacy Settings,” you’ll find the option to unpublish your profile.
- Confirm: You will be prompted to confirm that you wish to unpublish your profile.
Once you unpublish your profile, it will no longer be publicly accessible. If you need further assistance, contact our support team. We are here to help.
Have questions about resumes, cover letters, and CVs? Check out our FAQ page.