When it’s time to write a resume, there are a few popular tools at your disposal. Microsoft Word is one of the most popular text editors for resume-writing thanks to its customizability and the universal popularity of the Word file format.
But if the process of writing a resume on Word feels daunting to you, don’t worry! Our guide will help you through the process. And, if a Word resume isn’t for you after all, we’ll give you alternate options to make your resume.
Our guide will walk you through:
- Pros and cons of using Word to build your resume.
- Other available options for resume building.
- How to make a resume in Word that showcases your career journey.
- How to properly format a Word resume.
- Key takeaways to keep in mind as you get started on your resume.
Intimidated by the formatting side of things? Our AI Resume Builder is perfect for the job seeker who wants a clean and polished resume without fussing over formatting. This tool will even provide auto-generated text to help you describe your job’s responsibilities in stylish templates that you can export into your chosen file type.
Pros and cons of using a Word resume template
Microsoft Word is a fairly global tool for resume-writing and building all sorts of documents. To understand whether a Word resume is the right choice for you, let’s go over some of the pros that have made Word such a popular choice, and the cons that make other options better for some job seekers.
Pros of making a Word resume:
- Word documents are a popular file format accepted by most employers.
- Word’s robust interface offers endless possibilities for customization.
- Word includes a ton of free resume template options, and you can even import Microsoft Word templates from elsewhere if the available templates aren’t a good fit.
Cons of making a Word resume:
- Many beginner and intermediate users find that formatting documents in Word can be tedious and difficult.
- Word templates don’t allow too much space for creativity or personalization unless you’re highly skilled at editing Word docs.
- Unlike PDF files, Word documents are not static. This means that when you send a Word doc to a potential employer, they may be able to make changes or delete text from your document.
If after examining the pros and cons, you feel that writing a resume in Word is no longer the way to go, you have a few alternatives.
Other tools for building a resume
The most obvious alternative would be Google Docs. This is Word’s biggest competitor, offering free resume and cover letter templates in an easy-to-use interface. Many users swear that Google Docs is easier to work with, especially when it comes to formatting, so it’s a worthy option to consider.
If you want to build your resume without any hassle and in just a few minutes, then it might be time to shop for a resume builder that meets your needs. As technology advances, resume builders using AI continue to become more available and easier to use.
If you’d rather try your hand at making your resume in Word after all, then read on for step-by-step help building out each section and formatting your document.
How to make a resume on Word in just 6 steps
Now that you’ve weighed the pros and cons, you’re ready to dive into writing a resume in Word. But how exactly do you build a Word resume? We’ll take you on a step-by-step walkthrough of how to make a resume on Word that allows your career highlights to shine the way they deserve to. Let’s dig in!
Step 1: Strategize your resume layout
Before you’ve even put words on the page, building a resume should start with a strategy. That’s where selecting your resume layout comes into play.
There are three layouts to choose from, depending on your experience level:
- Entry-level resumes benefit from focusing on a well-rounded set of skills. For this, you may want to use a functional resume format.
- Seasoned candidates benefit from resume structures that focus more on job history. The chronological format is a great option for showcasing experience.
- For midcareer candidates looking for a balanced compromise, the combination resume format gives experience and skills equal weight.
Step 2: Choose a Word resume template
When you open Word, you’ll find suggested resume templates. The first suggestions are just a few of the available options in Word. If you search for “Word resume templates,” you’ll find many more available to use.
If you’re new to making a resume in Word, I’d recommend sticking with a template because templates offer formatting shortcuts that can save you a lot of hassle.
If you do want to make a Word resume from scratch, start by looking at some resume examples for inspiration. Stick to the basics and start off with a simple layout for a Word resume that’s clean and professional.
Step 3: Write your resume profile
Now that you’ve got the strategy and the style down, it’s time to dig into your resume’s content. Start with a resume profile that introduces you as a professional and touches on your main qualifications for the role you’re seeking.
Seasoned professionals should write a professional summary that uses this space to highlight your experience. For early career candidates, a resume objective that focuses on your aspirations and development is usually a better fit.
Step 4: Build a strong skills section
Now it’s time to show off the skills that make you a strong candidate. Your skills section should feature soft skills like communication, leadership or flexibility. These are innate interpersonal abilities that are developed rather than taught.
Your soft skills should be balanced with more tangible hard skills related to your intended role, such as color theory, branding and typography if you’re a graphic designer.
Pro tip:Don’t limit the skills on your resume to your skills section. Use this section to give extra attention to your most important skills, but make sure that relevant hard and soft skills are peppered throughout your other resume sections.
Step 5: Detail your experience and education
Once your skills are fleshed out, it’s time to showcase how you put them into practice. Your experience section should consist of a list of previous roles with bullet points describing your responsibilities and achievements in each one.
Keep each bullet point brief and to the point, only including relevant information that showcases your qualifications and using active language to describe your experience and achievements.
Your work experience section and your education section should work in harmony to show off your expertise and tell the story of your career so far. List your degrees and any other education or training that’s relevant to the role you’re seeking.
Pro tip:If you’re fresh out of college and don’t have much experience, you can demonstrate expertise by describing some of your coursework and academic accomplishments under your education section. As your career progresses, this will become less necessary as your work experience will become more plentiful and impressive.
Step 6: Spotlight unique qualifications
If you want to build a basic resume in Word with the typical expected sections, then congratulations! You’re finished! But if you have any additional qualifications that don’t fit into the other sections, don’t be afraid to expand on them. You can list languages spoken, awards and honors received and even volunteer work for a resume that’s personalized to tell your story.
How to format a resume on Word
You may be thinking “Wait a minute! These are just the steps to write a resume in general. What’s specific to Word?” I’m glad you asked!
No matter what tools you use to build your resume, a truly great resume will be made of roughly the same components. Word resumes are no different. What is different is the unique formatting challenges that come with using Word.
Let’s look at some tips to help you format your Word resume for success:
Use a professional-looking font
Times New Roman, Arial and Calibri are safe choices, but Word offers many other fonts that may be resume-appropriate. Use your best judgment and remember that legibility is essential.
Adjust your font size and line spacing
Make sure your font sizes and line spacing are consistent. We recommend a 10- or 12-point font for readability, with a larger font for headings to ensure they stand out, and line spacing that’s either single space or 1.15.
Keep an eye on your margins
Inconsistent margins can make your document look unprofessional. We recommend 1-inch margins all around, but whatever you do, keep it consistent. Adjust your Word margins by clicking “Layout” and then “Margins” in the Microsoft Word interface.
Add horizontal lines
You don’t need horizontal lines for every resume style, but they’re a common styling element that beginners sometimes struggle with in Word. To make a horizontal line on a Word resume, you can either:
- Select the “Borders” icon and choose “Horizontal Line.”
- Press the shift key and the hyphen key to make an underscore and hold it until you achieve the length you’re looking for.
Follow these formatting tips, and you’ll have a Word resume that’s professional, looks good and shows recruiters you’re exactly who they’ve been waiting for.
Before we wrap up, let’s review what we’ve discussed so you’re ready to put your best foot forward on your resume-writing journey!
Key takeaways
Consider all options
Word is a great format for a resume if you want something that’s very customizable, but the effort required to build a creative resume in Word can be high. Look into the pros and cons of using Word to build your resume and consider your other options. There are many resume builders out there that allow you to export your resume in the Word file format without the hassle of making the document from scratch.Choose a template
One of the best things about making a resume in Word is the availability of free templates. You can choose one of the many templates that Word supplies or you can import a Word resume template from another source. If you’re a beginner to Word or to resume-building, we recommend starting with a template to get used to the process.Write your resume content
A Word resume is no different from any other resume when it comes to content. Once you’ve settled on a template, strategize how you can build a resume profile, skills section, experience section and education section that highlights the best of what you have to offer. Don’t be afraid to add additional sections as needed to encapsulate your unique qualifications.Be careful with formatting
Wonky formatting can be the Achilles’ heel of an otherwise excellent resume. Familiarize yourself with Word and make sure you understand the formatting tools at your disposal before you submit your resume. Pay special attention to consistency in areas like font size and style, margins and decorative elements.
Was this information about How To Make A Professional Resume Using Microsoft Word helpful? Let us know!
Hailey is a career advice writer dedicated to helping job seekers excel in their careers.
More resources

How to Include Research Skills on a Resume: 40+ Examples
Check out our guide to understand what research skills are and...

How To Write a CV: The Ultimate Guide for 2025
Here is a complete and comprehensive guide to writing a CV ev...

How to List Excel Skills on Your Resume (40+ Examples, Definition & Tips to Improve)
Learn how to list Excel skills on your resume with our guide f...
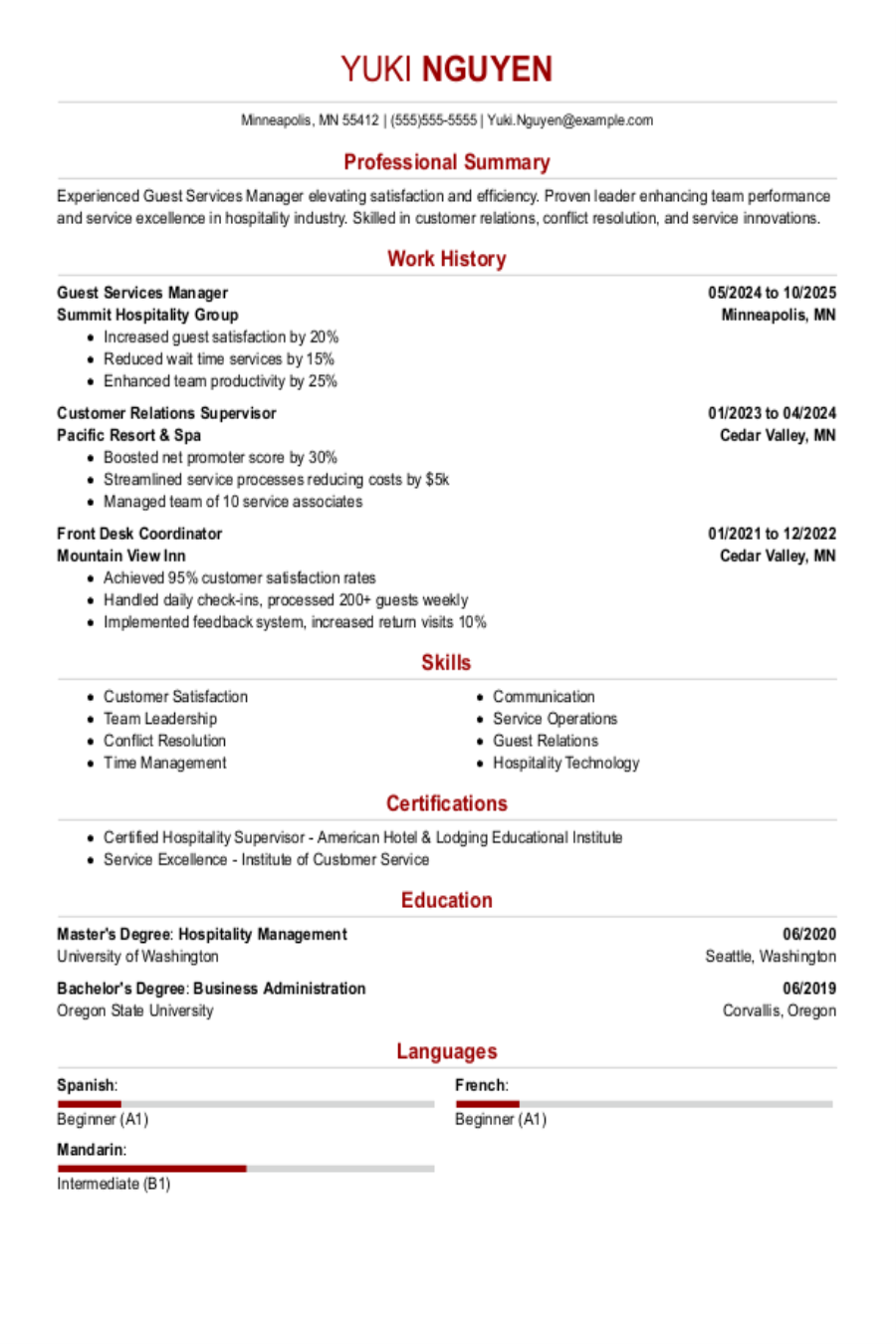
Guest Services Manager Resume Example
Build & download your Guest Services Manager resume in a few s...
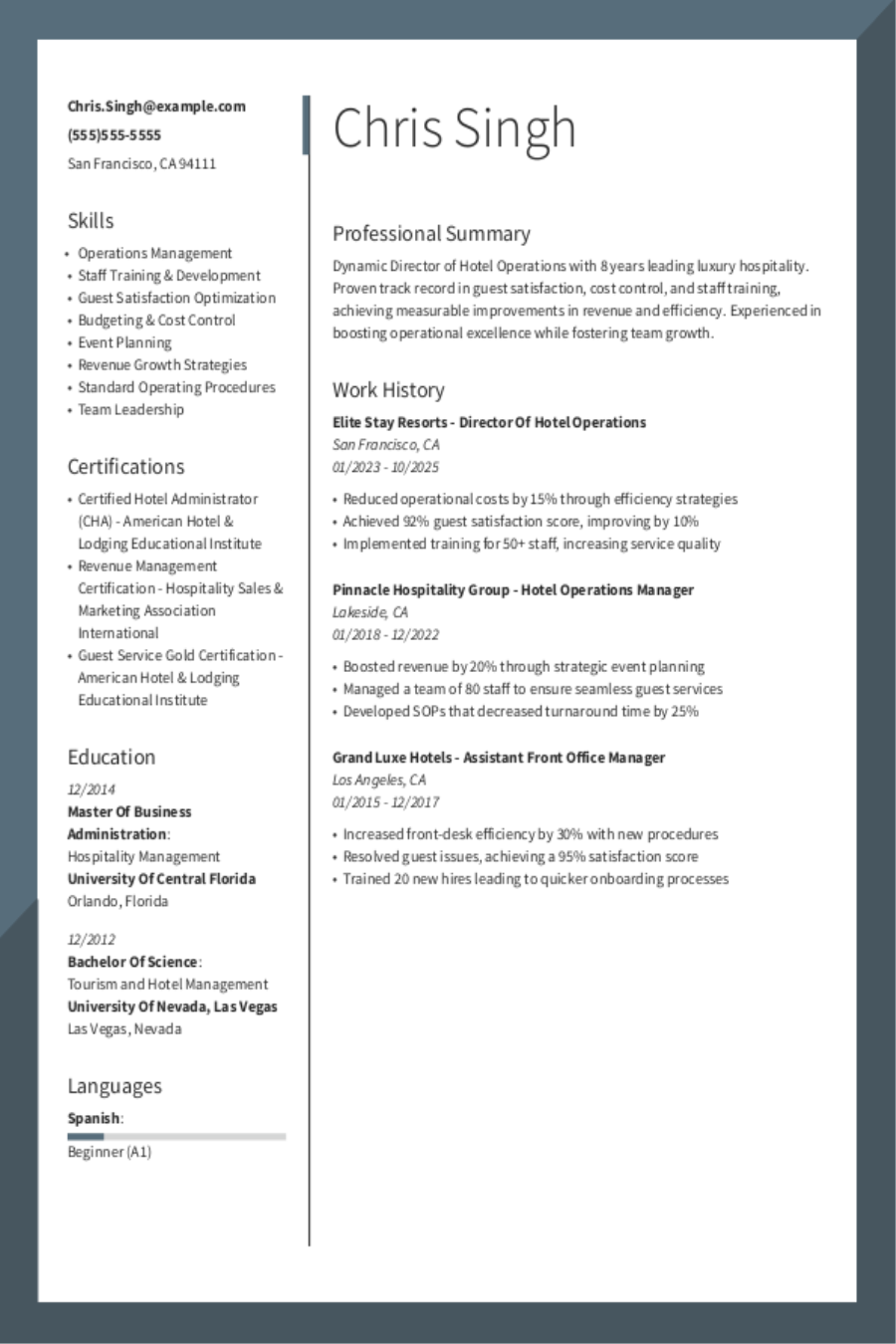
Director of Hotel Operations Resume Example
Build & download your Director Of Hotel Operations resume in a...
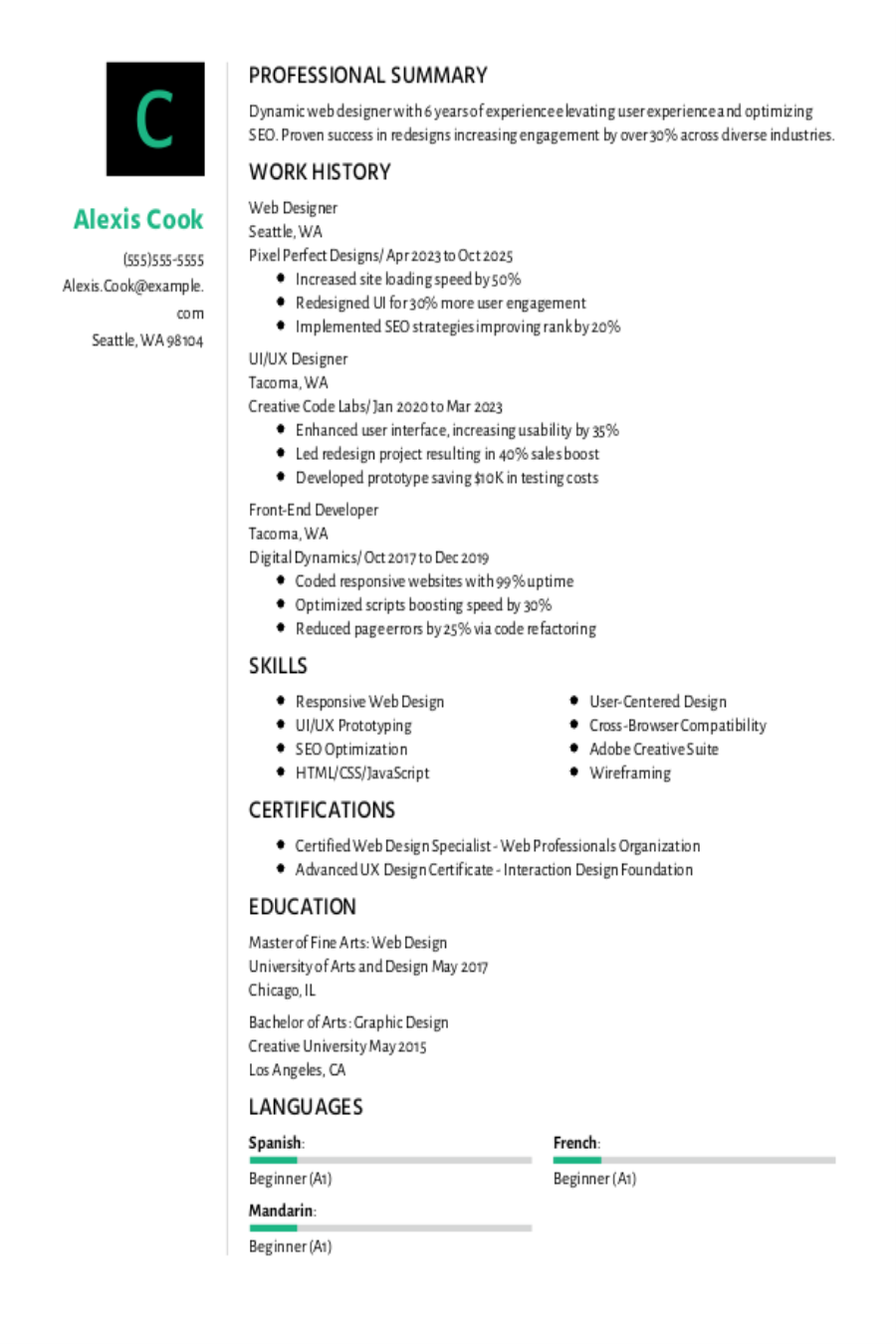
Web Designer Resume: Examples & Templates for 2025
Build & download your Web Designer resume in a few simple step...
