43 templates
View Microsoft Word Resume Examples
Browse our resume examples library to see how professionals like yourself build job-winning resumes using stylish, premade Word resume templates.
Make a Resume in 4 Simple Steps
Endorsed by the Community
Why Job Seekers Trust Our Resume Templates
Enjoy a diverse selection of free downloadable resume templates alongside premium options vetted by recruiters.
Avoid those pesky, time-consuming formatting issues that come with creating a professional resume template on your own.
Create as many resumes as you want from your computer or phone by using our builder’s AI-suggested text tailored to your job title and industry.
Turn your template into a recruiter-approved resume in minutes using Resume Now's AI Resume Builder that guides you step by step.
Why Use a Word Resume Template
If you’re looking for a way to build a resume that’s easy to customize and works seamlessly with Microsoft Word, look no further. Our Microsoft Word resume templates are designed for job seekers who want to create a professional, polished resume quickly and efficiently.
With the flexibility of a Word template, you can edit your resume to fit any job description, ensuring your qualifications stand out.
Microsoft Word resume templates are perfect for:
- Customizing your resume with ease in a familiar format
- Creating a professional document that’s simple to update
- Ensuring your resume is ATS-friendly for better chances of getting noticed
Ready to build your resume? Explore our collection of Microsoft Word templates and choose the one that works best for your career goals.
How to Make a Resume Using a Word Resume Template
Employers want to see resumes that are tailored to their organization’s needs. This means that the best way to capture their attention is to create a new resume for each opportunity. Optimize each resume with targeted keywords to make your applications specific and focused.
Follow these steps to create your Microsoft Word resume using Resume Now’s AI Resume Builder:
Choose your Word resume template
Browse our wide selection of premium resume templates. Select the one that suits your style and career goals. All templates can be downloaded as a Microsoft Word document, PDF, or JPEG with a paid subscription.
Create a clear resume header
At the top of your resume, display your contact information. Include your first and last name, city and state, phone number, email address, and professional links, including portfolios or a LinkedIn profile.
Write your professional summary
Use this section to showcase your qualifications and stand out to potential employers. Whether you prefer a resume objective or a professional summary, our builder generates text suggestions tailored to your job title. Feel free to use them as is or modify them to suit your style.
Input your work experience
Our builder will help you create an impressive job history section. Simply enter your job titles, company names, and dates of employment. To make filling out your job duties and achievements easier, we provide job-specific text suggestions for each of your roles. Add them to your resume with a click and customize them to fit your experience.
Create an impressive skills section
In this section, list the skills that best match the job you’re applying for. Our builder suggests a variety of hard and soft skills to ensure you create a well-rounded skills section.
Add your education
Next, enter the details of your education. The builder will automatically format this section for you—just provide the name of the school, its location, and the degree you earned..
Add optional resume section
If you have qualifications that fall outside of the basic resume sections, go ahead and showcase them. Include awards, projects, professional memberships, foreign languages, or volunteer work to help your resume stand out.
How to Format Your Word Resume
Formatting your Microsoft Word resume template correctly is essential to making sure it looks professional and is easy to read. After populating your template with your desired content, follow these steps to make it look great:
Choose the right font and size
Opt for a clean, readable font like Calibri, Arial, or Times New Roman and use a font size between 10 and 12 points for the body of your resume. Larger font sizes (14-16 points) can be used for your name and section headers to help them stand out.
Set consistent margins and spacing
Keep your margins between 0.5 and 1 inch to ensure your resume isn’t too cramped. Use consistent spacing between sections to make your resume easy to skim.
Use bullet points to list achievements
Bullet points make it easier for hiring managers to read through your qualifications quickly. Focus on quantifiable achievements and key responsibilities to showcase your skills.
Organize your sections logically
Arrange your resume sections in a clear order. A reverse-chronological layout (starting with your most recent job) is a good format for most job seekers, but there are alternative resume formats that may work better for you.
Save as a .docx file
Once your resume is polished, download and save it as a .docx file to ensure it’s compatible with applicant tracking systems (ATS) and easy for hiring managers to open.
By following these steps, you’ll create a well-formatted, professional resume that grabs attention and makes a great first impression. For more inspiration, check out our collection of resume examples to see what’s possible.
Word Resume Templates FAQ
Last Updated: October 08, 2025
When choosing a template, consider the industry you’re applying to. For more formal industries like finance or law, go for a simple, clean template. For artistic and innovative fields, a modern or creative template may be more appropriate. Our templates cover a variety of styles to match different career paths, so choose the best one for you!
Once you’ve created your resume using our Resume Builder, you can download it as a .docx file (Microsoft Word format). Simply click on the download option and choose Word from the available formats. Remember that you need a paid subscription to download your documents in this file format.
Yes, we make sure we provide ATS-friendly resume templates. This means they are formatted to pass through most hiring systems, ensuring that your resume reaches recruiters without formatting issues.
If you want to see for yourself, you should try out our ATS Resume Checker with any one of our Microsoft Word templates today!
Using a Word resume template saves you time by providing a predesigned layout, allowing you to focus on the content instead of the formatting. It ensures your resume looks professional and organized without the hassle of designing it from scratch. You’ll still be able to customize as needed, but the formatting that many candidates struggle with has already been done for you.
While Microsoft Word is the recommended software for editing .docx files, you can also use other programs that support the Word format, such as Google Docs or Apple Pages.
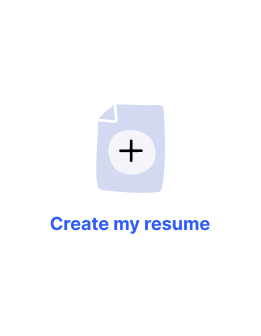

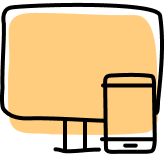
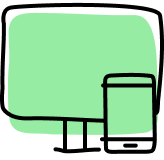



Our Templates Are Endorsed by Experts